Happy Saturday, Loves!
I don't know about you, but I have had a very lazy day so far.
Dakota left for work at 8:30, and since then, I have laid in bed watching Netflix and drifting in and out of sleep.
But this post was calling to me, ever since I dicussed it with Mariely. She is a crafty blogger, and asked the rest of us attending Online Blogcon if we did scrapbooking or crafts. I mentioned to Mariely that I have done Project Life, but only on Photoshop. And she wanted to know how I did that. So this week, I am going to teach you how to create your own Project Life pages in Photoshop! (Bear with me, I took a lot of screenshots!)
Tutorial after the jump!
First, you need to set up your file. I like to name mine so that when I save the file I don't have to. (Is that being lazy?!)
I also make them 12 x 12 inches, if I ever get them made into a book. 300 Pixels/inch is a print resolution. If you just want this for digital, you can leave it around 150. CMYK is for Print.
If you only want digitally, use RGB.
Next, you start building your page. I am rather fond of the rounded rectangle tool here, because it looks like real Project Life pages, but you could use whatever shape you want here.
Continue to lay out your boxes, adding in some smaller ones for vertical images. I also like to use guides to make sure everything lines up.
This is just good housekeeping, to name the layers. And it makes it easier to remember which picture goes where.
Now it is time to start placing your images! I just dragged and dropped this picture of Loki from Windows Explorer, but you can also go File > Place.
And scale your pictures accordingly (Keeping your finger on the Shift key to keep things proportional) over the spot where you want to put the image.
In the Layers palette, you drag the image down to where it is right above the spot where it is going to be.
Right Click on the image's layer and click "Create clipping mask"
And it clips the image to the shape of the shape below it! (But we aren't done yet)
Add in some more pictures... (I just added Loki being mischievous.. as usual.)
Here I just added blank layers, filled them with a minty green, and clipped them to the squares in the middle..
And added his name...
Double click on one of the shape layers (not the images!) and this box will come up. I like to add a drop shadow.
After you hit ok, right click on the same layer, and hit Copy Layer Style.
Then Control click all the shape layers, and
Right click and hit Paste Layer Style.
This will apply the drop shadows to all the shapes!
And this is what you get! What a difference, right!
And because I hate blank pages, I added a background. You might recognize it. ;)
And thats it, you're done! You can also add in other embellishments too, but Loki didn't need them. His cuteness is enough for the whole page ;)
Any questions?
And because I love you, here is the template with squares and drop shadows! All you need to do is add in pictures!
Download the PSD file here.
Linking Up with the Create and Inspire Party
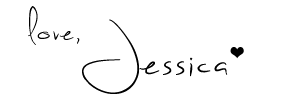
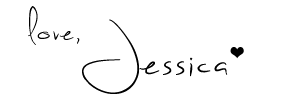


















Thank you so much for this tutorial Jessica!! I can't wait to try it :) btw your cat is so cute!
ReplyDeletexoxo
-Mariely
great tutorial!! simple and easy to follow. I can do this in Elements 9! yay! have to remeber the Copy Layer Style. Loki is adorable :) happy weekend. xxo
ReplyDeleteI'm the unknown: your blog angel :)
ReplyDeleteLoki is so cute! Great tutorial, too :)
ReplyDeleteLoki is so cute, and your pictures are gorgeous! I love that you caught him peering out of the box. Great tutorial, will need to try that out :)
ReplyDeleteWhat a neat design project! I have Ps. Maybe I will try this. Stopping by from S30P...
ReplyDeleteWhat GREAT information, Jessica!! Thanks so much for sharing this on my first Linky Party!!! I hope you're planning to share something else at next Wednesday's party! **Hugs!!
ReplyDelete-Deena
www.winkerdoodles.com
thanks for stopping by Think Outside The Blog Hop!! Following :)
ReplyDeletehttp://www.theeclecticgrabbag.com